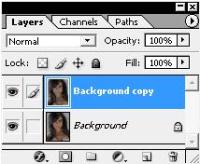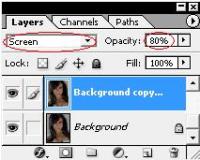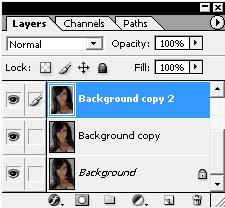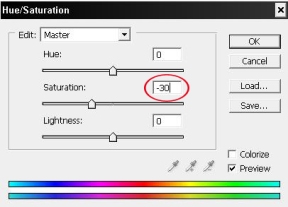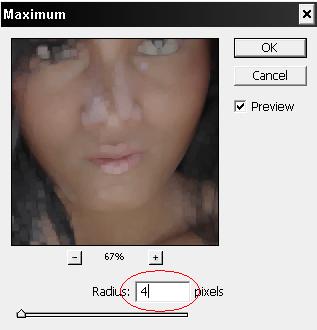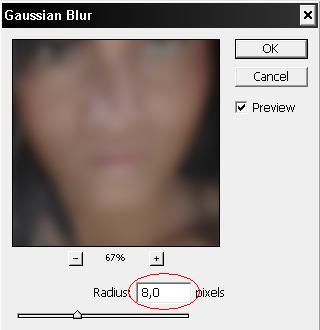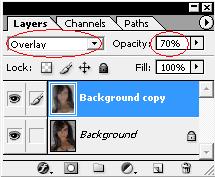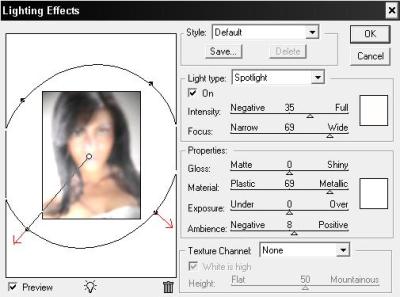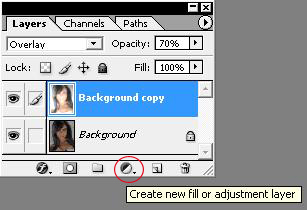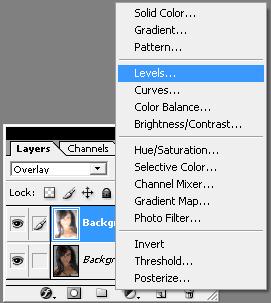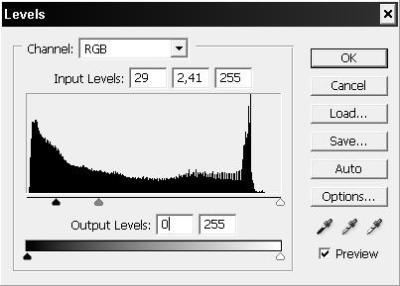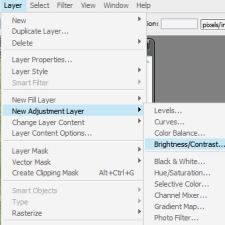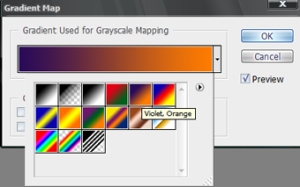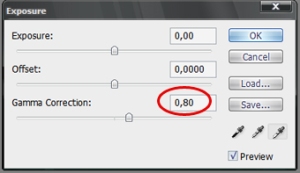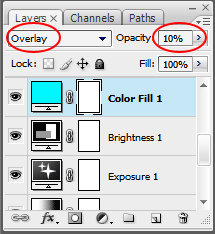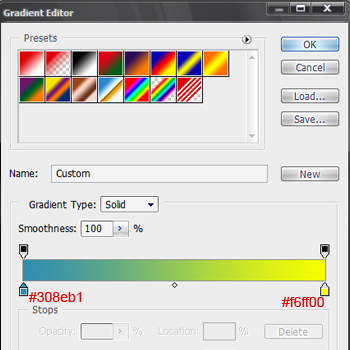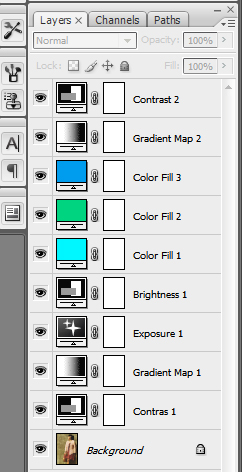Tanah Air Indonesia
Saya melangkahkan kaki ke sebuah tempat yaitu Anand Krishna Centre di
tengah hiruk pikuk jalan Sunset Road yang penuh dengan modernisasi,sebuah
pengalaman hidup karena telah mengikuti pembekalan dari Jurnalistik SHINDU
belum lama ini.
Tampak berbagai macam
patung Dewa,arca Budha,patung Bunda Maria dan hiasan lampion. Sebenarnya tempat
apakah ini? Sebuah perasaan berkecamuk dalam diri,sepertinya pergi ke sebuah tempat dengan nuansa
perdamaian yang menerima segala perbedaan.
“Rima mengapa kamu diam
saja di pintu? Yuk masuk, kita lihat apa yang ada di dalam”,ajak Bli Wayan
Suardi pemimpin tim berkunjung siang ini.
“Oh, ‘Nggih Bli. Ini
Rima lagi lihat-lihat. Tempatnya bagus,bersih dan tenang. Baru melihat dari
luar saja sudah membuat hati Rima tentram Bli!” jawab saya penuh semangat.
Segera saya memasuki
tempat indah ini. Wah, tempat yang sungguh luar biasa. Terdapat
patung,arca,gambar tokoh-tokoh dari penjuru agama dan lambang dari semua agama
di dinding. Dari agama Hindu,Islam,Nasrani,Budha,dan agama yang dianut di
negeri Yahudi. Semuanya tertempel di dinding tepi altar dengan tampak belakang
sebuah kain berwarna ganda, bendera kita Sang Merah Putih. Begitu melihatnya
sungguh merasa bersemangat teringat cerita Sejarah yang diceritakan guru minggu
lalu.
“Yu,kamu membawa brosur?
Boleh saya lihat?” tanya saya pada salah satu peserta.
“Oh ya kak Rima, ini ada
penjelasan dari panitianya juga”,ujarnya penuh senyum.
Rupanya ini adalah
tempat untuk membangkitkan rasa nasionalisme,memupuk rasa persatuan,cinta
kasih,menghargai perbedaan agama,memperdalam agama dan
kepercayaan masing-masing insan,sekaligus terapi penyembuhan untuk
menyelaraskan jiwa dengan alam semesta, sehingga dapat mengembangkan potensi
dalam diri yang terpendam. Sungguh hal yang membuat diri saya heran sekaligus
takjub,hal yang jarang sekali terdengar di negeri ini.
“ Seandainya semua
generasi muda Indonesia, kalangan pemimpin yang sewenang-wenang pergi ke tempat
ini maka Indonesia akan benar-benar bangkit! Ya, jika ada 100 tempat serupa
kemudian semua mendapat pelatihan jadi negeri kita pasti damai”,bisik saya
pelan.
“ Ada apa kak? Bicara
sama siapa?” tanya Ayu yang duduk di sampingku. Saya hanya menggeleng sambil
tersenyum penuh arti.
“Salam Indonesia!”seru
Mbak Debby yang menjadi instruktur di AKC ini dengan semangat.
“Loh teman-teman kok
diam? Kalau saya dan kawan-kawan disini mengucapkan Salam Indonesia jawab
dengan salam yang sama,karena kita semua adalah orang Indonesia”,tambahnya
lagi.
“Salam Indonesia!”
“Salam Indonesia!” jawab
kami kompak.
Mbak Debby menjelaskan
mengenai tempat ini yang sempat saya baca di brosur. Ternyata tempat ini boleh
dikunjungi oleh siapa saja,tidak memandang latar belakang baik agama, suku
maupun ras yang berbeda satu dengan yang lainnya. Hal yang terkadang sukar
diterima oleh beberapa kalangan di Indonesia sekarang.
“Baik teman-teman disini
apakah ada pertanyaan mengenai tempat ini?”tanya Mbak Debby.
Tak urung lagi saya pun
segera mengangkat tangan,
“Om Swastyastu,
perkenalkan saya Rima. Ada yang ingin saya tanyakan mengenai patung,arca dan
gambar dari seluruh kalangan agama ini maksudnya apa? Terimakasih atas
penjelasannya, Om Santih,Santih,Santih Om ”
“Om Swastyastu, baiklah
Rima, mungkin saya dapat sedikit terangkan bahwa patung,arca,gambar dan lambang
suci tiap agama disini berarti untuk mengingatkan bahwa kita makhluk ciptaan
Tuhan dan mempunyai derajat sama di mata Beliau. Menghormati simbol-simbol.
Contohnya dari patung Dewi Saraswati yang melambangkan ilmu pengetahuan,jadi
kita dapat belajar terus menerus selagi masanya. Gambar itu
adalah beberapa dari pemuka agama atau guru besar. Ada Yesus Kristus,Sidharta
Gautama,Sai Baba dan yang lain. Semua perbedaan sungguh indah apabila tumbuh
dalam satu harmoni bukan? Dunia sungguh damai bila hal itu dapat
diwujudkan,sebagai generasi muda wajiblah mengamalkan rasa cinta agama,cinta
tanah air,cinta sesama,cinta alam semesta”, kata Mbak Debby panjang lebar.
Panitia memberi
pengarahan bahwa kita akan pergi ke sebuah tempat yang bernama Secret
Garden,sesuai tempatnya yang artinya rahasia. Konon akan mendapat bisikan
hingga relung jiwa. Kemudian kami semua disuruh berdiri menghadap altar dengan
bendera kebangsaan.
“Mari berdiri sambil
menghormat ke bendera, karena hari ini kita merayakan Hari Kebangkitan
Nasional. Mari menyanyikan lagu kebangsaan Indonesia Raya untuk
memperingatinya. Tapi harus kompak penuh semangat.”
“ Baik!!!” sahut kami
dengan lantang.
Indonesia Tanah Airku,
tanah tumpah darahku
Disanalah aku berdiri
jadi pandu ibuku
Indonesia kebangsaanku,
bangsa dan tanah airku
Marilah kita berseru
Indonesia bersatu
Hiduplah tanahku
hiduplah negeriku, bangsaku rakyatku semuanya
Bangunlah
jiwanya,bangunlah badannya untuk Indonesia Raya
Indonesia Raya merdeka
merdeka, tanahku negeriku yang kucinta
Indonesia Raya merdeka
merdeka hiduplah Indonesia Raya
Indonesia Raya merdeka
merdeka, tanahku negeriku yang kucinta
Indonesia Raya
merdeka-merdeka
HIDUPLAH INDONESIA RAYA
Lagu yang sungguh luar
biasa, teringat dengan cerita perjuangan pahlawan hingga mengorbankan nyawa.
Lagu perjuangan yang mungkin saja bukan salah satu lagu favorit remaja,bukan
lagu anak band yang sedang menjadi trend. Setidaknya detik ini saya belajar.
Belajar untuk menghargai jasa pahlawan kita, meskipun dengan cara berdiri 1 jam
untuk upacara setiap Senin,menghapal Pembukaan UUD Negara RI 1945 yang belum juga
saya kuasai, bahkan berbagai cara sederhana yang dapat kita lakukan sebagai
anak bangsa.
Show
0 Comments
prev
next